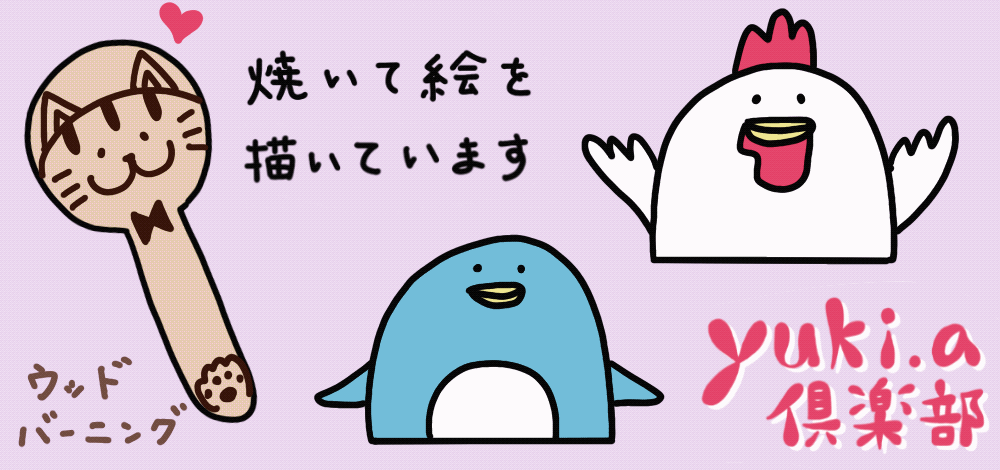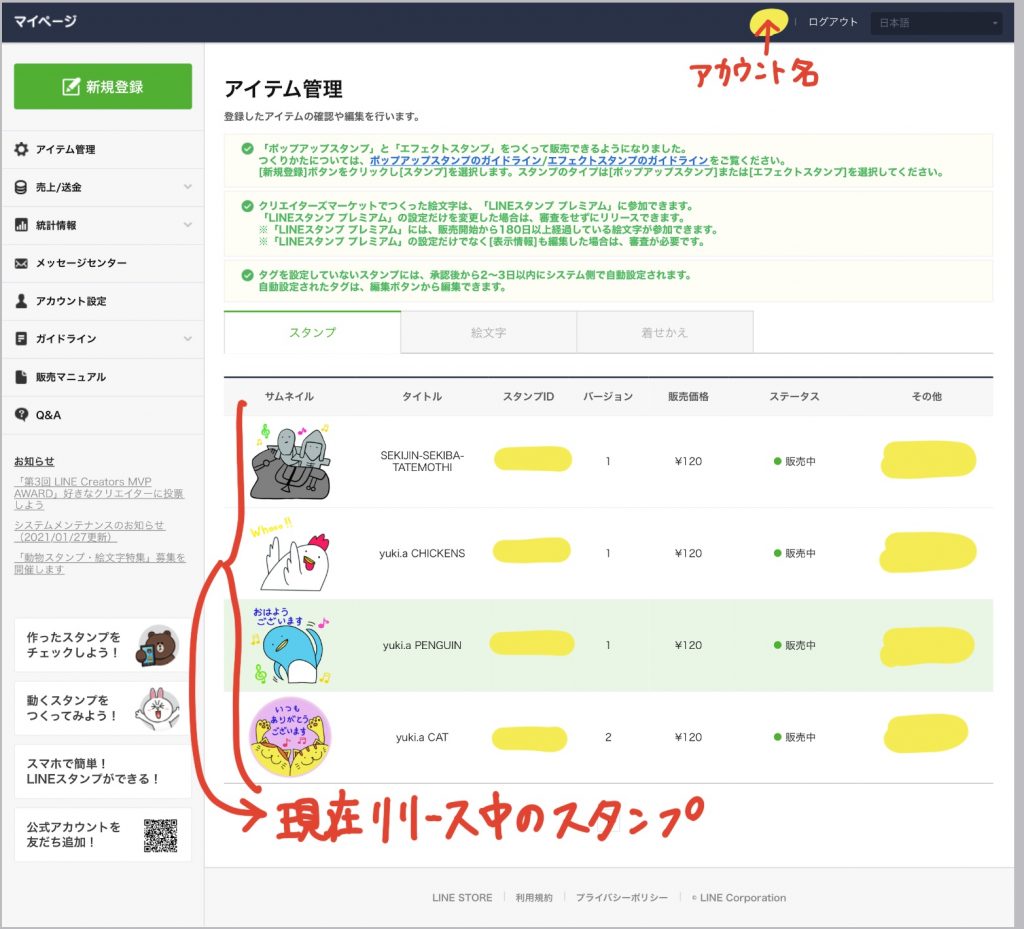LINEスタンプを作りたい
「デジタル音痴の私にも作れたLINEスタンプ!①」では「リリースまでの大まかな流れ」を
「デジタル音痴の私にも作れたLINEスタンプ!②」では「LINEスタンプ画像の作り方」を
「デジタル音痴の私にも作れたLINEスタンプ!③」では「PC作業」をについて書いてきました。
今回も前回の続き「PCでの作業」について書いていきます。
LINE Creators Marketにログインしよう
さて、今回からはLINE Creators Market上での作業についてのお話です。
「デジタル音痴の私にも作れたLINEスタンプ!①」で簡単に説明しましたが、LINE Creators Marketへの登録は完了しておりますでしょうか?
まだ!という方、今すぐ登録しましょう!
登録が完了できたら、このようなマイページの画面を見ることができると思います。
現在私は4つのスタンプをリリース中なので、このような表示になっています。
LINE Creators Marketに画像を登録しよう
いよいよ登録していきます!!
①左上にある「新規登録」をクリック
②今回登録するのはスタンプなので「スタンプ」をクリック
③LINE STOREおよびLINEアプリ内ショップに掲載する情報の登録をして保存する
(すべての項目を入力します。意味の分からない項目があっても、?マークを見れば、ちゃんと説明がされているので分かりやすいと思います!)
ちなみに私は、日本語と英語と中国語登録をしています。
④「スタンプ画像」項目で、メイン、タブ、スタンプ画像の順番で画像を1つ1つ登録していく
(登録したスタンプ画像の順番が、そのままリリースされたスタンプの並び順になるので、考えながらの登録をおすすめします🙆♀️)
⑤登録し終わったら、背景色を変えてちゃんと問題なくスタンプを見ることができるかを確認する
(もし見にくい!という画像があれば、ここの段階で画像差し替えが可能です!)
⑥「タグ設定」項目で、スタンプ1つ1つにタグを設定する
〈💥この作業が個人的には最強にめんどくさい😱〉
※私的おすすめ方法をご紹介
膨大にあるタグの中から、「これ!」というタグをいちいち探すのは大変です。 そこで、Ctrl+Fを使って、検索するとかなり面倒が省けます!
⑦「販売価格情報」項目で、その名の通り値段を設定
(私は最低価格の120円にしています)
※都度都度プレビュー画面を見ると分かりやすいし、何よりも着々とゴールに近づいていることが可視化されてテンション上がります🤩
⑧全ての登録作業が終わったら、いよいよ「リクエスト」を押します
(ステータスが、審査待ち→審査中→審査処理中と変化していきます)
⑨ステータスが承認になったらいよいよ販売開始超直前!!!
⑩「リリース」を押します
⑪販売開始!!わっしょーーーい!!!!!
最初リリースできた時、にやにやが止まりませんでした😍🤩💕
♪follow me♪ぜひ遊びに来てください♪